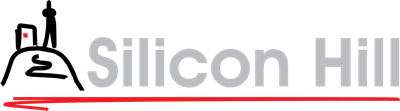Uživatelské nástroje
klub:itsluzby:wifi
Rozdíly
Zde můžete vidět rozdíly mezi vybranou verzí a aktuální verzí dané stránky.
| Obě strany předchozí revize Předchozí verze Následující verze | Předchozí verze Následující verze Obě strany příští revize | ||
|
klub:itsluzby:wifi [2020/08/22 18:13] tux [Základní info k SH WiFi] |
klub:itsluzby:wifi [2021/06/16 14:29] dusatvoj |
||
|---|---|---|---|
| Řádek 21: | Řádek 21: | ||
| - Odstraníme starý profil sítě SiliconHill | - Odstraníme starý profil sítě SiliconHill | ||
| - | - Klávesovou zkratkou Win+i se dostaneme do nastavení.{{klub: | + | - Klávesovou zkratkou Win+i se dostaneme do nastavení.\\ {{klub: |
| - | - Přejdeme do menu Síť a internet > WiFi, kde vybere Spravovat známé sítě.{{klub: | + | - Přejdeme do menu Síť a internet > WiFi, kde vybere Spravovat známé sítě.\\ {{klub: |
| - | - V seznamu vybereme SiliconHill a klineme na tlačítko Odebrat.{{klub: | + | - V seznamu vybereme SiliconHill a klineme na tlačítko Odebrat.\\ {{klub: |
| - Vytvoříme nový profil WiFi sítě | - Vytvoříme nový profil WiFi sítě | ||
| - Klávesovou zkratkou Win+r otevřeme okno Spustit, zadáme control a potvrdíme enterem.\\ {{klub: | - Klávesovou zkratkou Win+r otevřeme okno Spustit, zadáme control a potvrdíme enterem.\\ {{klub: | ||
| Řádek 32: | Řádek 32: | ||
| - Klikneme na Změnit nastavení připojení.\\ {{klub: | - Klikneme na Změnit nastavení připojení.\\ {{klub: | ||
| - Přejdeme na záložku Zabezpečení a klikneme na tlačítko Nastavení.\\ {{klub: | - Přejdeme na záložku Zabezpečení a klikneme na tlačítko Nastavení.\\ {{klub: | ||
| - | - Zaškrtneme Připojit k těmto serverům a do políčka napíšeme ldap.sh.cvut.cz, | + | - Zaškrtneme Připojit k těmto serverům a do políčka napíšeme ldap.sh.cvut.cz, |
| - V předchozím dialogovém okně vybereme Upřesnit nastavení.\\ {{klub: | - V předchozím dialogovém okně vybereme Upřesnit nastavení.\\ {{klub: | ||
| - V novém dialogovém okně zaškrtneme Zadejte režim ověřování, | - V novém dialogovém okně zaškrtneme Zadejte režim ověřování, | ||
| Řádek 57: | Řádek 57: | ||
| Android 10 a Windows 10 mají často továrně zapnutou randomizaci MAC adres. Bohužel naše WiFi síť potřebuje, aby se MAC adresa zařízení neměnila a je tak nutné tuto funkci zakázat. | Android 10 a Windows 10 mají často továrně zapnutou randomizaci MAC adres. Bohužel naše WiFi síť potřebuje, aby se MAC adresa zařízení neměnila a je tak nutné tuto funkci zakázat. | ||
| - | ==== Android 10 ==== | + | ==== Android 10+ ==== |
| Pro zjištění MAC zařízení je potřeba ho připojit k nějaké síti (např. SH_registrace) a následně v nastavení dané sítě vybrat " | Pro zjištění MAC zařízení je potřeba ho připojit k nějaké síti (např. SH_registrace) a následně v nastavení dané sítě vybrat " | ||
| Řádek 63: | Řádek 63: | ||
| {{klub: | {{klub: | ||
| {{klub: | {{klub: | ||
| + | |||
| + | ==== iOS 14+ ==== | ||
| + | |||
| + | Pokud se na iPhone / iPadu / jiném iZařízení objeví problém s připojením k síti SiliconHill, | ||
| + | |||
| + | {{: | ||
| + | |||
| + | Pokud se k síti nelze připojit již zezačátku, | ||
| + | |||
| + | {{: | ||
| + | {{: | ||
| ==== Windows 10 ==== | ==== Windows 10 ==== | ||
klub/itsluzby/wifi.txt · Poslední úprava: 2023/11/12 21:26 autor: kondrfil
Nástroje pro stránku
Kromě míst, kde je explicitně uvedeno jinak, je obsah této wiki licencován pod následující licencí: CC Attribution-Share Alike 4.0 International